Have you ever taken an image of someone only to realize later that the person somehow has yellow teeth?
That one guy now is ruining your entire group image! Yes, I agree he should have brushed better but what can you do now?
You need to pick up a Photoshop brush to clean the mess up.
I think I found a solution for you.
Unmesh from the YouTube channel Piximperfect recently posted a video explaining just how easily you could whiten teeth using Photoshop, in almost NO time.
The secret lies in selecting the yellow teeth perfectly. Once you make a proper and precise selection all you have to do is just move around with the sliders to change the color to virtually anything.
The Process
Here are the exact steps that you need to follow to get the perfect selection around the teeth.
- Open up your image in Photoshop and create a Hue/Saturation Layer.
- On the new dialog box now with the hand tool selected, move over to the teeth and click on one of the yellow teeth. This is to give yourself an anchor to move ahead. The box to the right of the hand tool now should show “Yellow” as the color. Sometimes it may also say “Red” but don’t worry much. Keep going.
- This is the crucial part. Crank up the Hue and Saturation slider all the way to the right. This is to make an exaggerated visual so that you can make out your selection as clearly as possible.
- Now come down to the bottom of the dialog box. Here you will find the range slider. Grab onto either the right or the left hand and make to range narrower so that you have a focused selection.
- Once you make it narrow enough, hold the entire range by clicking at the center of the range slider and move it around. You want to stop at a point where you just manage to select the teeth and NOT the gums.
- At this point, you should just ignore whatever selection you are making outside the mouth. It wouldn’t matter later on. Just focus on inside the mouth.
- Zoom into the teeth now. You will find that although the selection you made is pretty accurate, the edges of the selection is pretty jagged and uneven. To take care of this, grab one of the inner sliders and play with it. Larger the gap between the inner and the outer slider, smoother the transition between the selected and the unselected part of the image.
- Just to reiterate, forget about the outer part of the mouth and just concentrate on making an accurate and smooth selection of the teeth. Play with the inner and outside slider and you will get it soon.
Bringing It All Together Now
Once you are happy with the selection, bring back the Hue and Saturation slider back to the center. 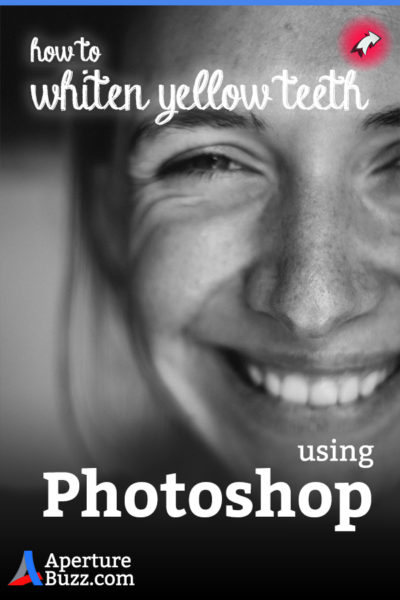 All you have to do now is decrease the saturation.
All you have to do now is decrease the saturation.
For the sake of adding a little more detail, you can brighten the teeth by pumping up the Lightness slider a bit and perhaps add a tiny bit of Red hue by moving the Hue slider to the left.
Looks good, isn’t it?
In the quest of selecting the yellows of the teeth, however, we may have selected some parts of the face too.
To fix it, click on the layer mask for the image and press Ctrl+I, to invert the mask. It should turn black now.
Now pick up the brush tool and keeping the foreground color as white, just paint on the teeth. Since you made a definitive selection of the teeth earlier now you don’t really need to be very accurate. Even if you miss and hit the gums a little, they won’t pick up the colors.
Lastly, for the final touches, adjust the opacity if you think the teeth look a little too white and unnatural.
That is it. You should have now perfectly white, beautiful teeth for your image now.
